A situação é muito comum: você prepara um site incrível (ou contrata alguém para fazê-lo), ou aquele post acima da média para o blog, coloca no ar e vê o fluxo de visitantes aumentar diariamente.
Mas, seja por conta de uma falha técnica no servidor de hospedagem, seja por falha humana do webmaster (que pode ser você mesmo), de um dia para outro seu site está fora do ar. Caos.
Para a maioria dos precavidos, basta fazer upload de novo dos arquivos armazenados no computador pessoal. Mas a situação é mais complicada com sites que usam bancos de dados, como blogs WordPress, sites que usam gerenciadores como Joomla, Drupal, entre dezenas de outros. Na maioria dos casos, não existe uma cópia local do banco de dados, e, portanto, a perda do conteúdo do servidor pode ser um pesadelo desesperador.
Se isso aconteceu com você, espere a sensação de desepero baixar e entre em contato com seu provedor de hospedagem. Os melhores serviços de hospedagem têm uma política séria de backup das contas de clientes, e provavelmente você terá uma versão bastante recente do seu site armazenada. A restauração costuma ser rápida e sem custo.
Mas como um webmaster precavido vale por muitos, a melhor prática para prevenir essas situações desagradáveis é o backup freqüente da sua conta. E é isso que mostraremos como fazer, a seguir.
A dica é fácil de seguir, e vale para qualquer hospedagem que use o cPanel como painel de controle.
Após fazer o login no cPanel, localize a caixa “Arquivos”. Nela, além do conhecido Gerenciador de Arquivos e das Contas de FTP, é possível encontrar os botões ‘Backups’ e ‘Assistente de Backup’:
O primeiro ícone, ‘Backups’, permite baixar ou restaurar uma cópia completa do site, mas também elementos individuais como bancos de dados, arquivos do diretório inicial (o diretório-raiz, que inclui o public_html e outros arquivos importantes), e configurações de redirecionamento / filtros de e-mail. Excelente opção para quem quer baixar um banco de dados em particular, por exemplo.
Mas para a maioria dos usuários, a opção ‘Assistente de Backup’ será muito mais intuitiva e prática. Nesta seção, é possível, passo-a-passo, criar um backup integral ou parcial da sua conta e restaurá-lo, se necessário. A primeira tela é a seguinte:
Clique em ‘Backup’ para passar à próxima tela. São duas categorias de opções, agora: backup completo ou parcial. Para fins de segurança mais adequada, vamos selecionar ‘Backup completo’. É recomendável fazer um backup completo manualmente pelo menos uma vez por semana. Esse procedimento vai salvar tudo na sua conta: sites em html, imagens, flash, bancos de dados, arquivos PHP do seu WordPress, caixas de e-mail e suas configurações, etc. É um pacote completo, e que fica armazenado no seu servidor para ser restaurado quando preciso.
A próxima tela pede para que você selecione o destino do arquivo de backup. O backup integral virá como um arquivo único, compactado. Por padrão, esse arquivo irá para o diretório inicial, para que você possa baixá-lo para seu computador (ou mantê-lo ali). Alternativamente, você pode selecionar a opção de enviar o backup para um outro servidor, via FTP. Nesse caso, precisa ser realmente um outro servidor, em outro serviço de hospedagem. Assumindo que a maioria das pessoas não contará com essa opção, destinaremos o backup para o diretório inicial:
A maioria dos backups é rápida, mas essa tarefa pode levar mais tempo em servidores sobrecarregados ou se você tiver um volume muito grande de arquivos em sua conta. Por precaução, digite um e-mail no campo adequado para que você possa ser avisado quando o backup estiver concluído. Feito isso, basta pressionar o botão ‘Gerar backup’ para iniciar o processo.
Em questão de minutos, seu backup já deve estar pronto. Clique em ‘Voltar’. A tela anterior aparecerá, agora com um arquivo em de backup em progresso. Aguarde alguns minutos, e o arquivo estará pronto para download. De qualquer modo, você será avisado por e-mail. Baixe o arquivo e o armazene no disco rígido do seu computador, HD externo, ou grave em DVD.
O importante é ter a cópia de segurança, e com isso poder resolver as situações emergenciais rapidamente.
Para restaurar um backup, simplesmente abra o Assistente de Backup e, ao invés de selecionar ‘Backup’, selecione ‘Restaurar’. Faça o upload do arquivo como indicado, e pronto: sua conta está restaurada no ponto de backup.
Lembre-se: o segredo da tranqüilidade está no backup freqüente!
Atualização: O pessoal da HostDime criou um tutorial bacana que mostra todo o processo de full backup no cPanel. O processo é o mesmo para qualquer hospedagem com cPanel.
Dica: alguns provedores, preocupados com a sobrecarga que a criação de backups pode gerar no servidor, apenas permitem que essa operação seja feita após a meia-noite. Se você tentar o backup completo e não ver resultados, este pode ser o motivo. O print acima já é indício de que o processo está em andamento; se não houver um backup ‘em andamento’, então seu provedor está impedindo backups durante o dia. Experimente iniciar o processo depois da meia-noite para contornar o problema, e questione a empresa de hospedagem sobre se esta política de restrição é aplicável. Restringir os backups a horários de menor tráfego não é uma falha, mas uma preocupação da empresa de hospedagem em não sobrecarregar o servidor em que seu site está hospedado.
A última palavra em tranquilidade: backups remotos
A esta altura, você já deve ter se convencido da necessidade de fazer backup frequente do seu site, e também de procurar bons serviços de hospedagem com política de backup. Mas se você já passou pelo drama de perder dados (a sensação é terrível), considere dar um passo a mais para manter tudo seguro. E o passo extra é usar um serviço de backup remoto.
Como isso funciona? Basicamente, o serviço acessa seu servidor todos os dias (ou uma vez por semana, por mês, etc, conforme você definir), gera um backup completo da conta e transfere o arquivo compactado para um servidor seguro, diferente do que você usa no momento para hospedar seu site. Por quê isso? Imagine se seu servidor atual falhar gravemente (por conta de um desastre natural, por exemplo, ou erro humano), e a empresa de hospedagem não tiver um backup recente o suficiente. Ou, ainda, se o provedor sumir do mapa e deixar tudo fora do ar. Com uma cópia de segurança em um servidor seguro, você pode restaurar tudo facilmente, seja na mesma hospedagem, seja em uma hospedagem diferente.
Há vários serviços que possibilitam isso, principalmente se você usa o famoso cPanel. Um deles é bastante conhecido: SiteAutoBackup. O serviço é muito fácil de usar: basta fazer a inscrição (há um plano básico bem em conta) e depois você já pode inserir os dados de login do seu cPanel. Feito isso, o site fará um backup diário da conta cPanel automaticamente, e transferirá a cópia para um servidor seguro. O serviço conta ainda com um meio fácil de restaurar uma conta, caso algo dê errado. Uma boa notícia é que o site não limita quantas contas cPanel você pode inserir, apenas quanto espaço pode ser usado (e adicionar mais espaço é bem barato, algo como $1 por Gb).
Com isso, você tem uma opção de alta segurança para fazer backups do seu site, sem ter que se preocupar com isso. Quando precisar, as cópias de segurança estarão esperando para serem restauradas. Adeus, surpresa ruim! Mais fácil, impossível.



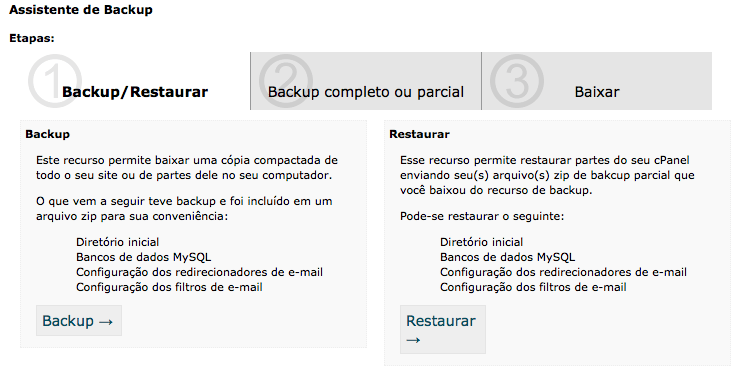

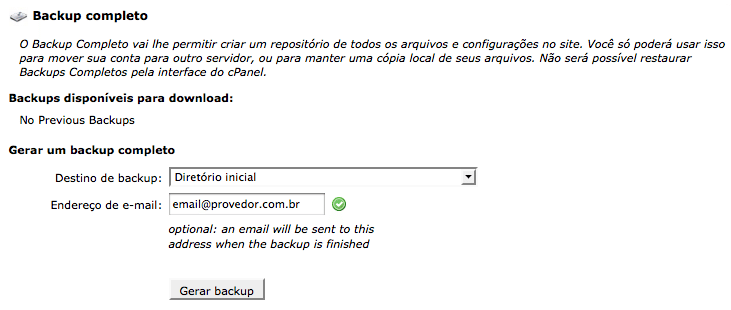


Deixe um comentário para andré Cancelar resposta